How to Get Rid of Black Square on Iphone
 Source: Bryan M. Wolfe / iMore
Source: Bryan M. Wolfe / iMore
AssistiveTouch is an accessibility feature that can help people with motor skill impairments get the most out of the best iPhone or iPad. For example, with AssistiveTouch enabled, you'll be able to perform actions like pinching to zoom or 3D Touch with just a tap instead.
Here's how to enable AssistiveTouch and use it!
How to enable AssistiveTouch
- Launch Settings from your Home screen.
- Tap Accessibility.
-
Choose Touch.
 Source: iMore
Source: iMore - Tap AssistiveTouch to turn it on.
-
Toggle AssistiveTouch.
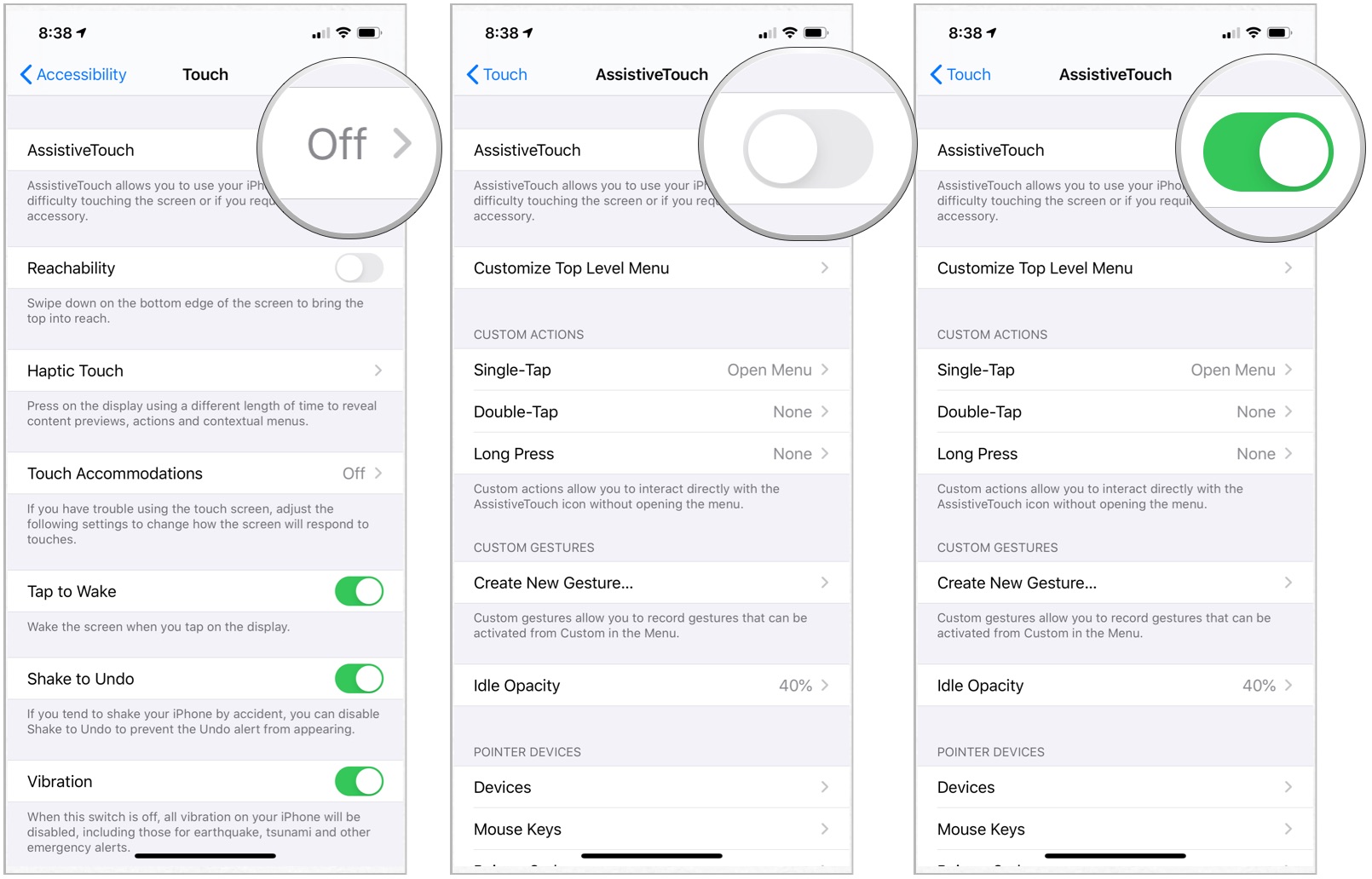 Source: iMore
Source: iMore
A dark square with a white circle will appear on your screen. This is your shortcut to the AssistiveTouch menu, and it'll appear on every screen.
You can tap on it to open the AssistiveTouch menu or drag it around the screen and out of the way if you're trying to do something.
How to use AssistiveTouch
- Tap the AssistiveTouch shortcut on any screen.
-
Choose an option:
- Notifications: Brings up Notification Center, so you don't have to swipe down from the top.
- Device: This allows you to perform various functions, like locking the screen, changing the volume, rotating the screen, and more.
- Control Center: Brings up Control Center instead of having to swipe up from the bottom.
- Home: Brings you to the Home screen without having to press the Home button.
- Siri: Activates Siri.
- Custom: This allows you to perform and add custom gestures, like zooming.
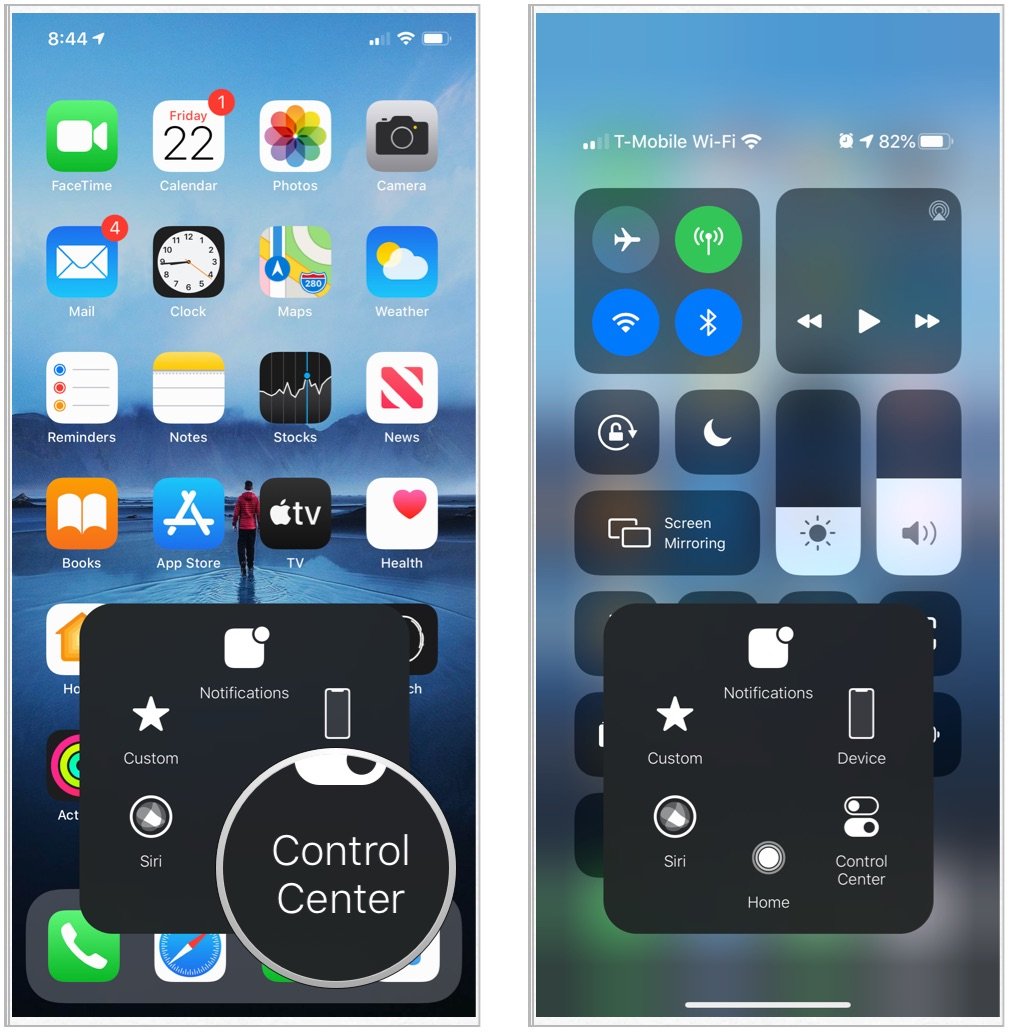 Source: iMore
Source: iMore
Note: These are the default buttons, but they can be changed at any time.
How to add custom gestures to AssistiveTouch
- Launch Settings from your Home screen.
- Tap Accessibility.
-
Choose Touch.
 Source: iMore
Source: iMore - Tap AssistiveTouch.
-
Select Create New Gesture…
 Source: iMore
Source: iMore - Choose or swipe to create a new gesture. A series of taps or swipes will be combined into one multi-touch gesture.
- Selection Stop in the bottom right corner when you've finished your gesture.
-
Tap Play to preview your gesture, Record to re-record it.
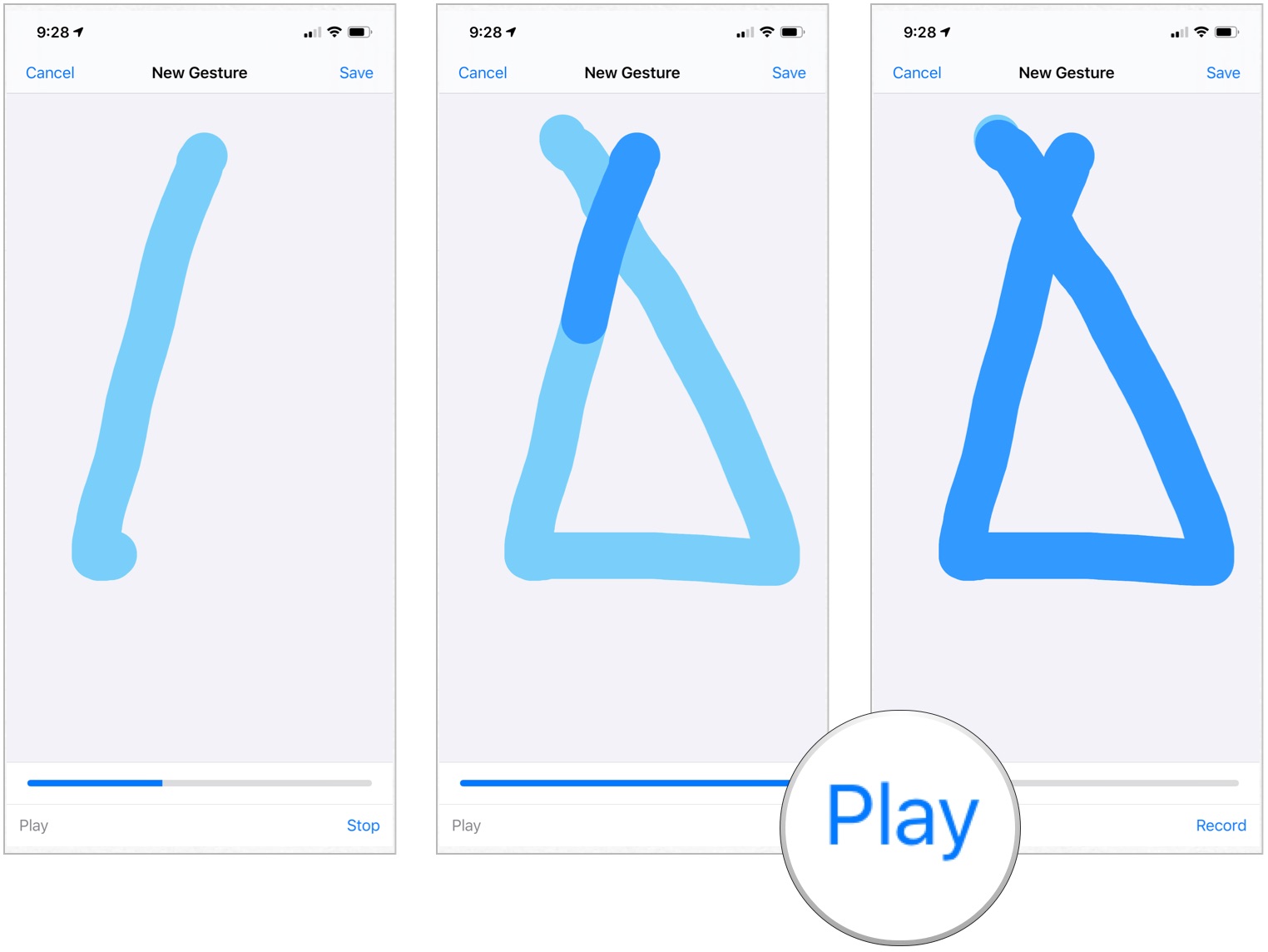 Source: iMore
Source: iMore - Save in the top right corner to save the gesture.
- Add the name of the gesture in the box.
-
Tap Save.
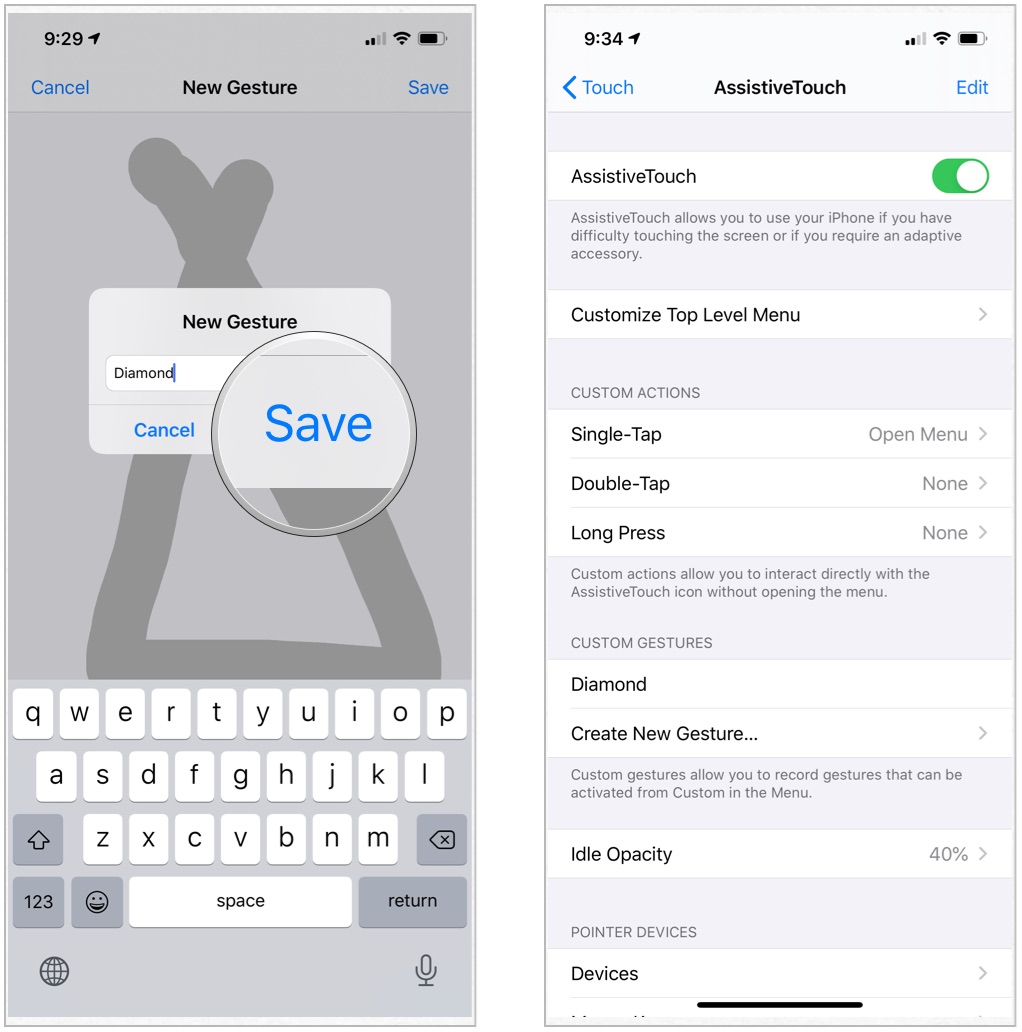 Source: iMore
Source: iMore - Tap the Custom button on AssistiveTouch.
-
Choose the custom gesture to use it.
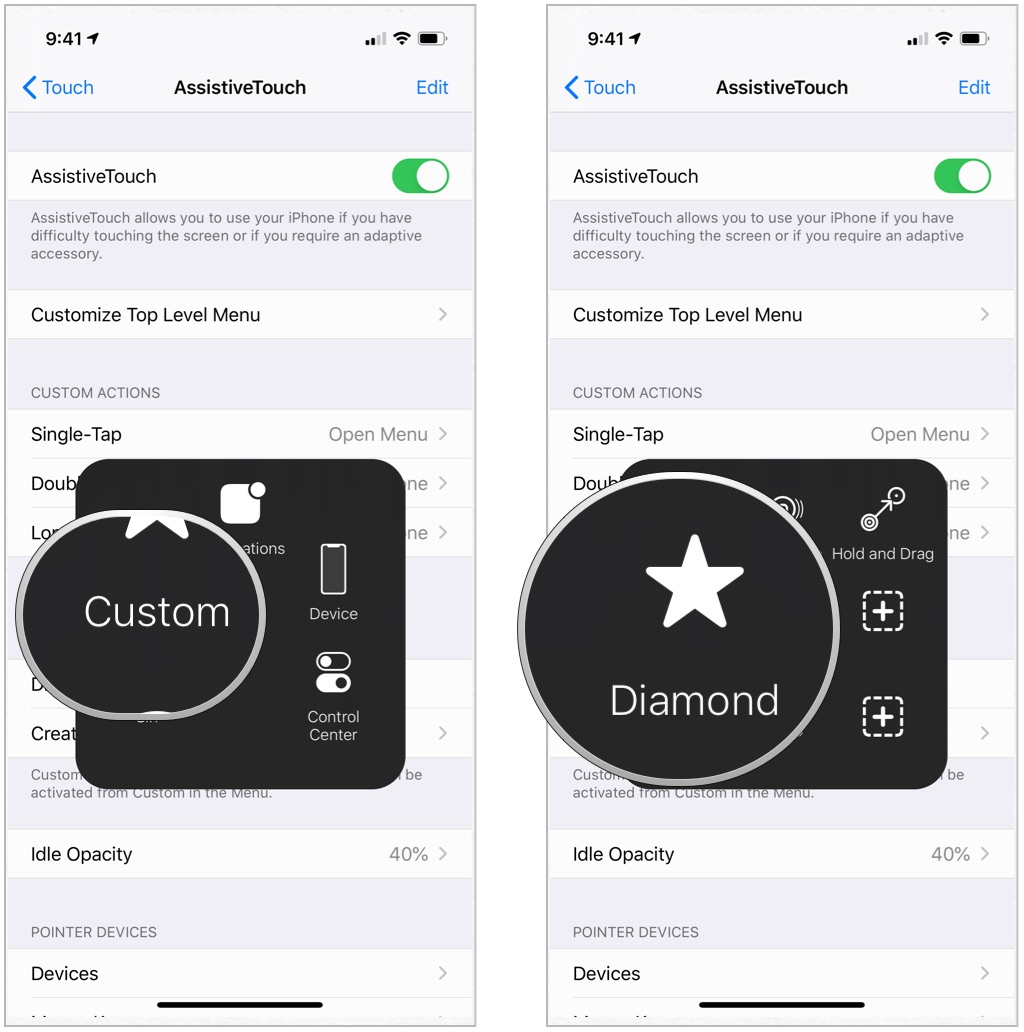 Source: iMore
Source: iMore
- Launch Settings from your Home screen.
- Tap Accessibility.
-
Choose Touch.
 Source: iMore
Source: iMore - Tap AssistiveTouch.
- Choose AssistiveTouch.
-
Tap Customize Top Level Menu…
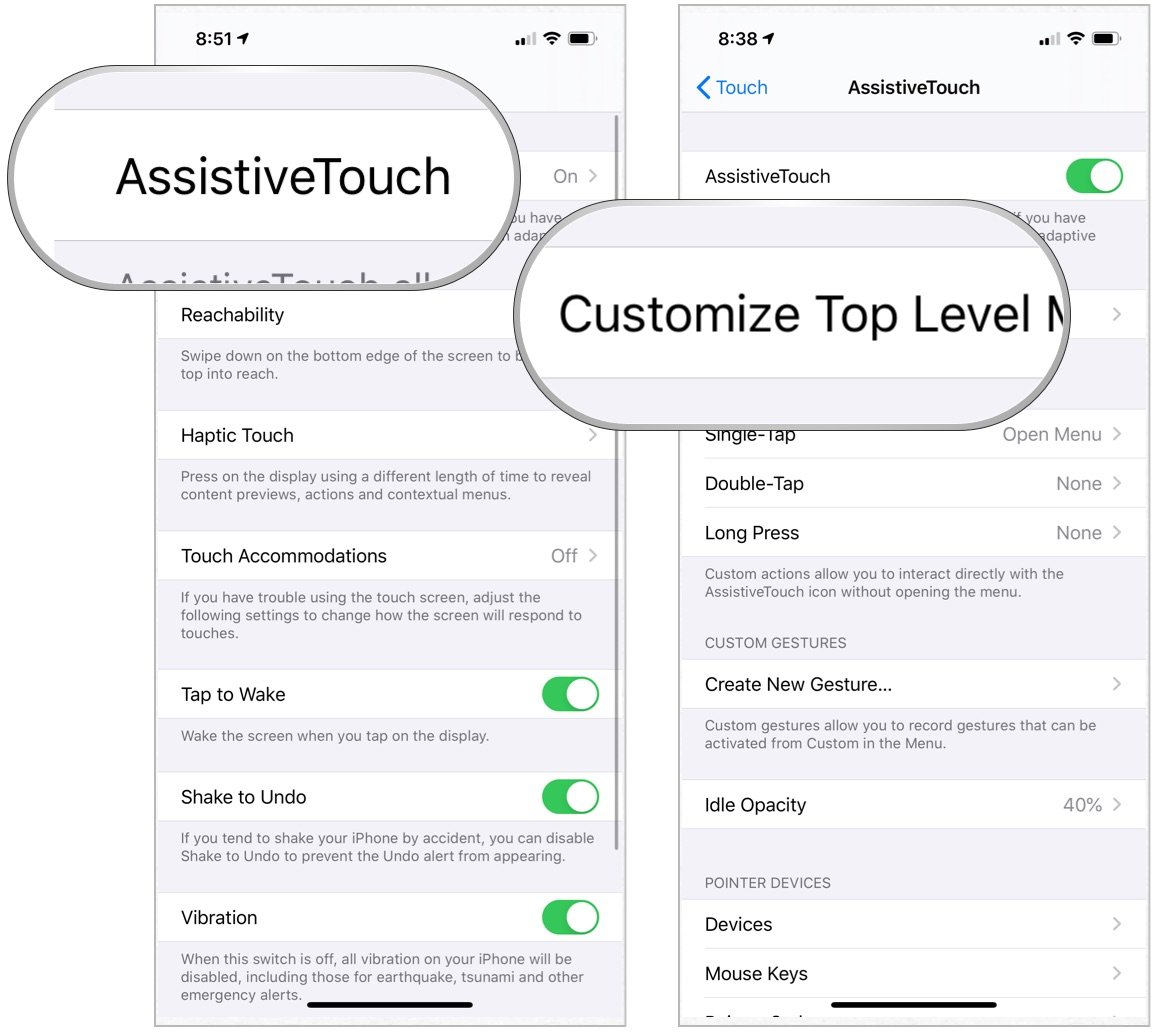 Source: iMore
Source: iMore
To add a button
To add a new button to the AssistiveTouch:
- Tap the plus at the bottom right to add a new button.
- Select the newly created button.
-
Tap a function or action.
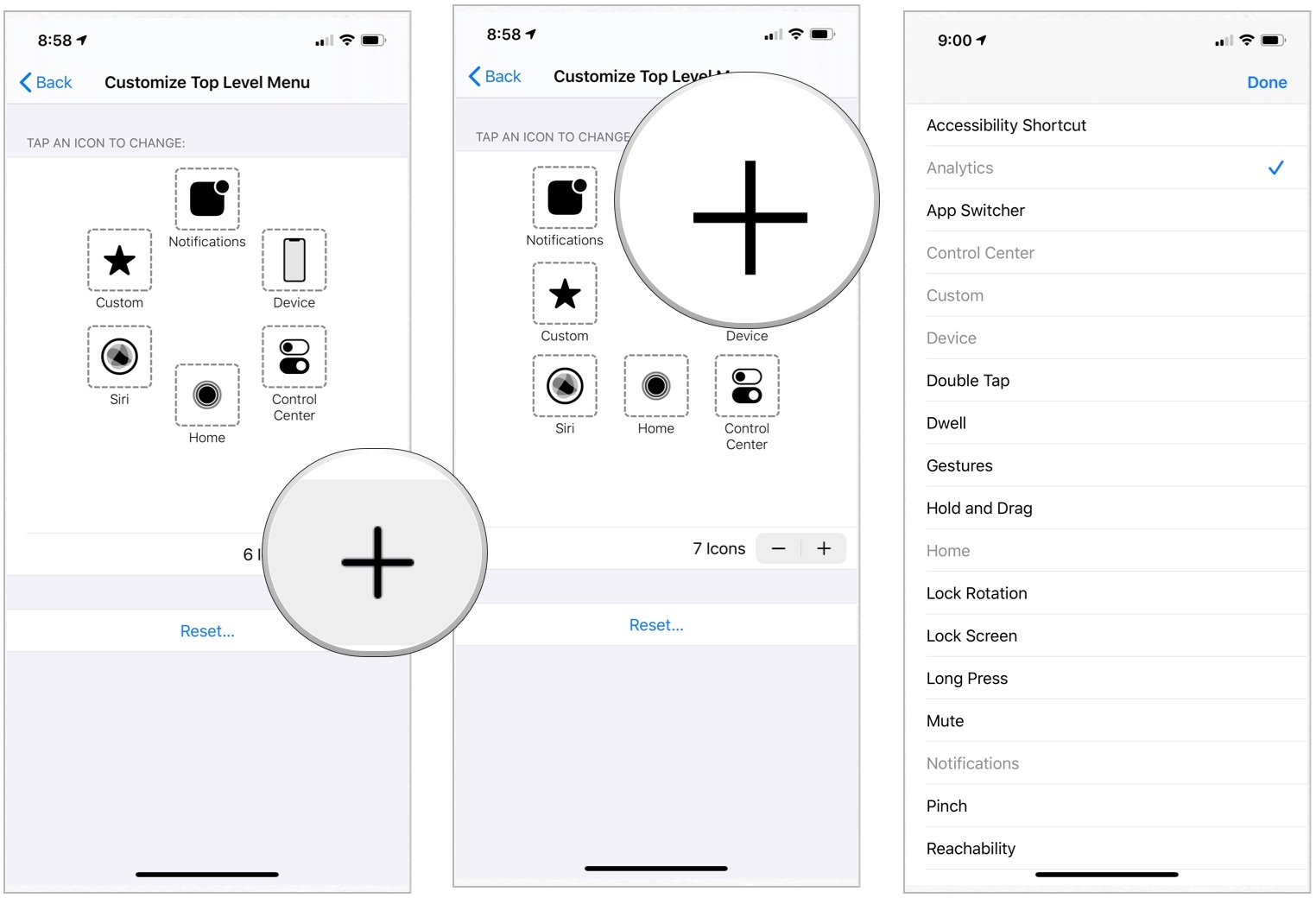 Source: iMore
Source: iMore -
Tap Done in the top right corner. Notice the new button.
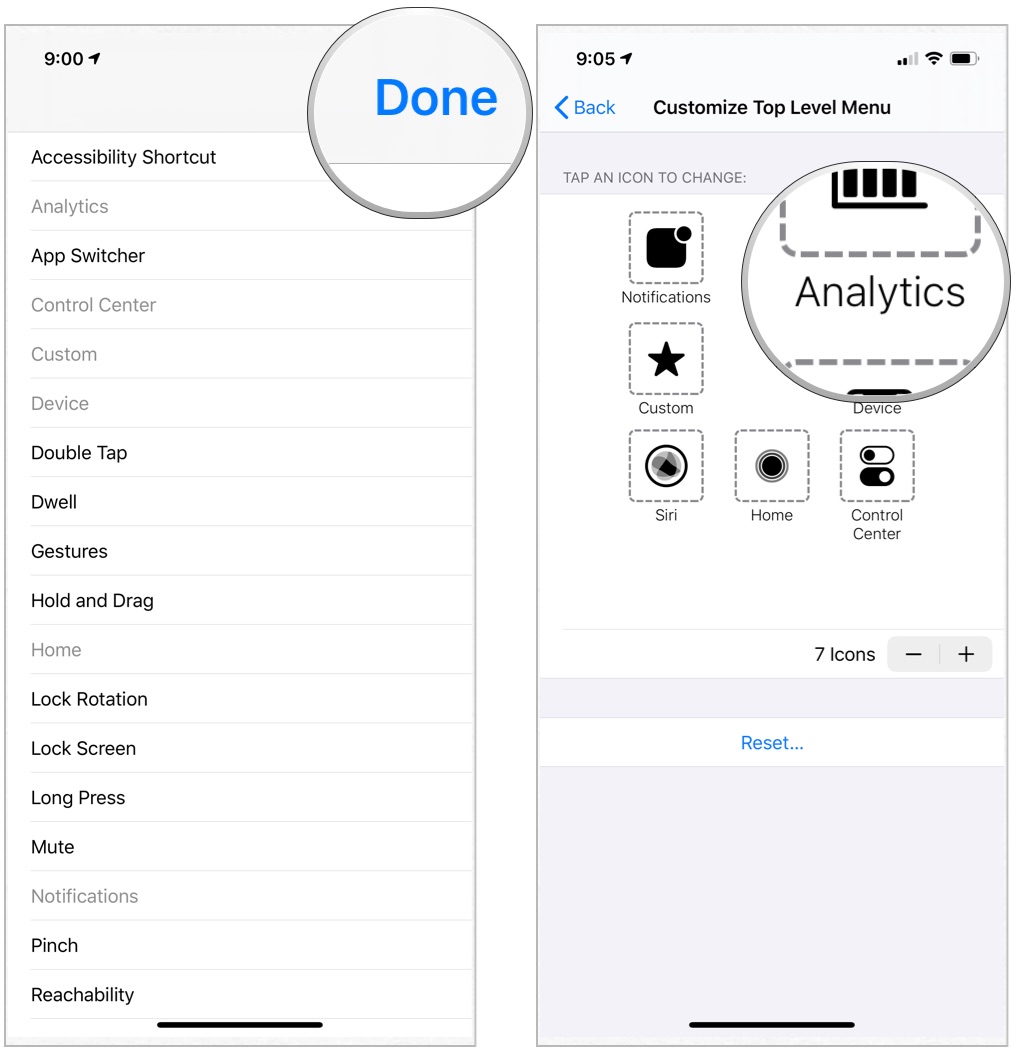 Source: iMore
Source: iMore
To delete an existing button or reset
You can also delete current AssistiveTouch buttons or change them back to the default:
- Tap the minus at the bottom right to remove a button.
- Repeat Step 1 to remove additional buttons.
-
Tap Reset to go back to the default setting.
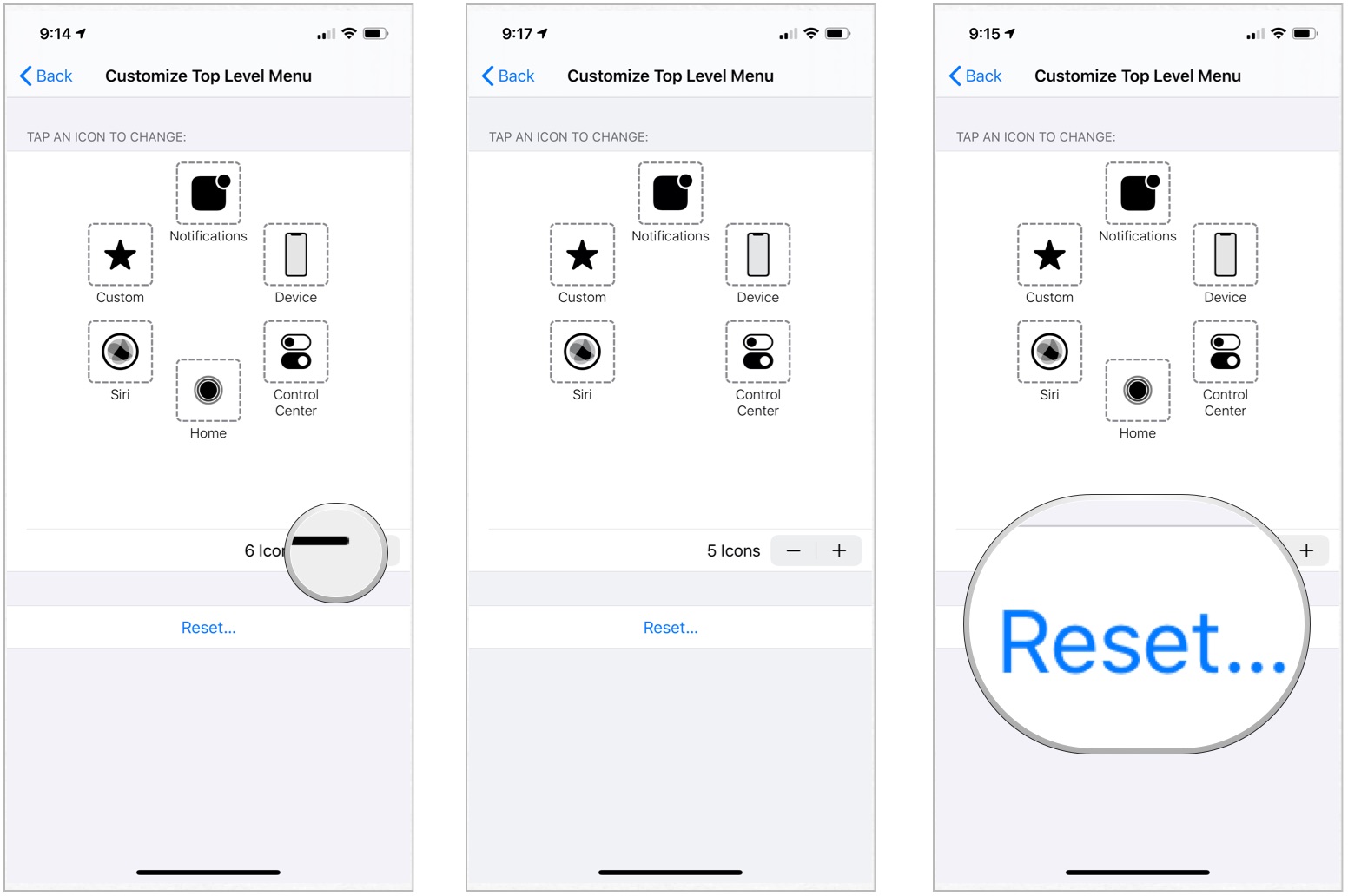 Source: iMore
Source: iMore
You can't choose which button to delete. Instead, it selects the one nearest to the button on the screen. If you delete the wrong button, however, you can add it back using the steps above.
How to use a mouse or trackpad with your mobile device
You can also use a Bluetooth-enable mouse or trackpad with your mobile device. This makes it easier to point-and-tap on things on the screen.
How to use Custom Actions
Custom Actions allow you to interact directly with the AssistiveTouch icon without actually opening the menu.
- Launch Settings from your Home screen.
- Tap Accessibility.
-
Choose Touch.
 Source: iMore
Source: iMore - Tap AssistiveTouch.
- Tap Single-Tap, Double-Tap, or Long Press to customize each action.
-
Tap on the Option you would like to action to have.
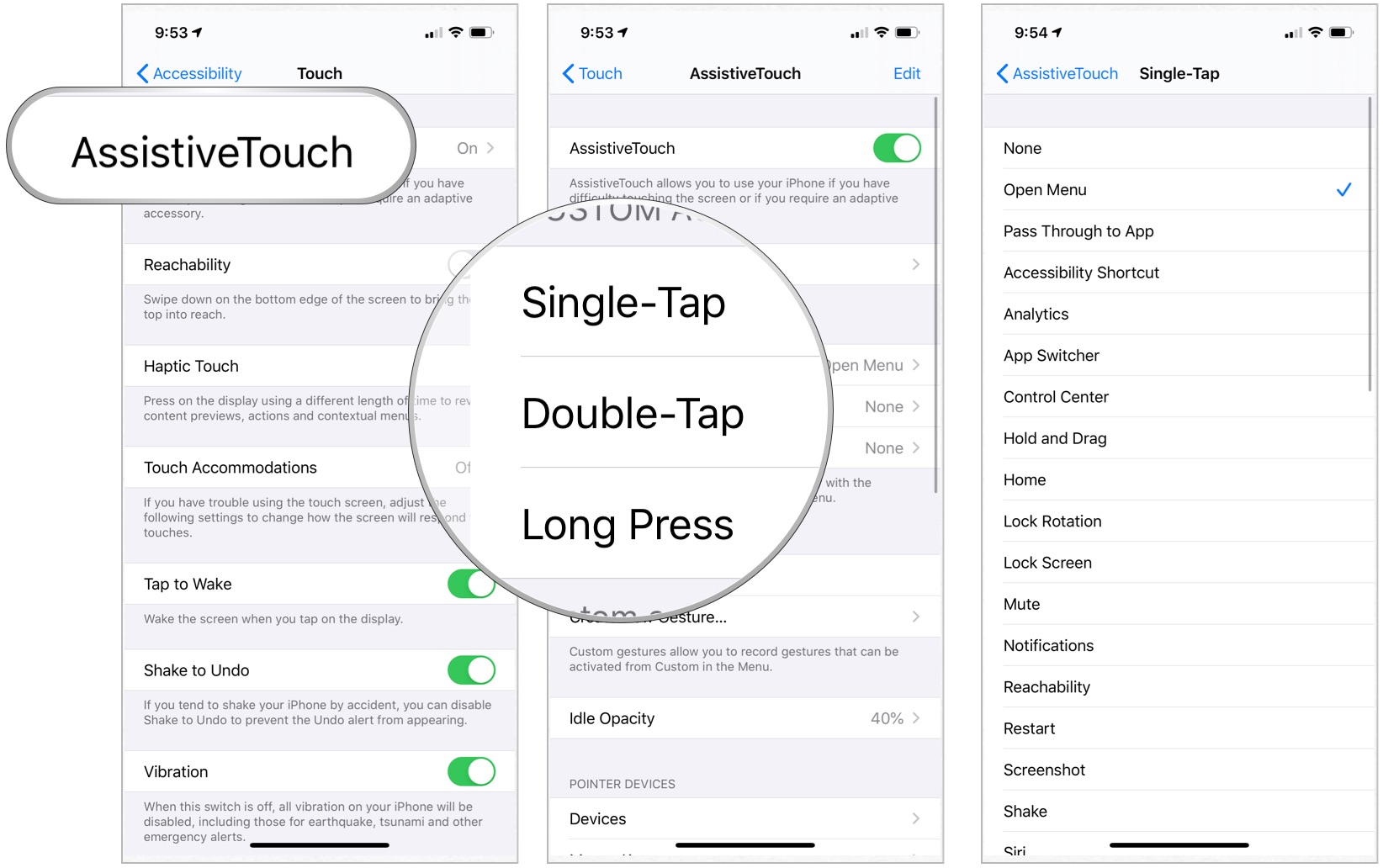 Source: iMore
Source: iMore
You can choose from options like none, open menu, home, notifications, Siri, control center, lock screen, volume up, volume down, mute, accessibility shortcut, shake, app switcher, screenshot, lock rotation, pinch, double-tap, SOS, analytics, reachability, restate, and speak screen.
Questions?
Let us know if you have any questions about AssistiveTouch on iPhone or iPad below.
Updated July 2021: Updated for the latest version of iOS and iPadOS.
How to Get Rid of Black Square on Iphone
Source: https://www.imore.com/how-use-assistivetouch-iphone-and-ipad











